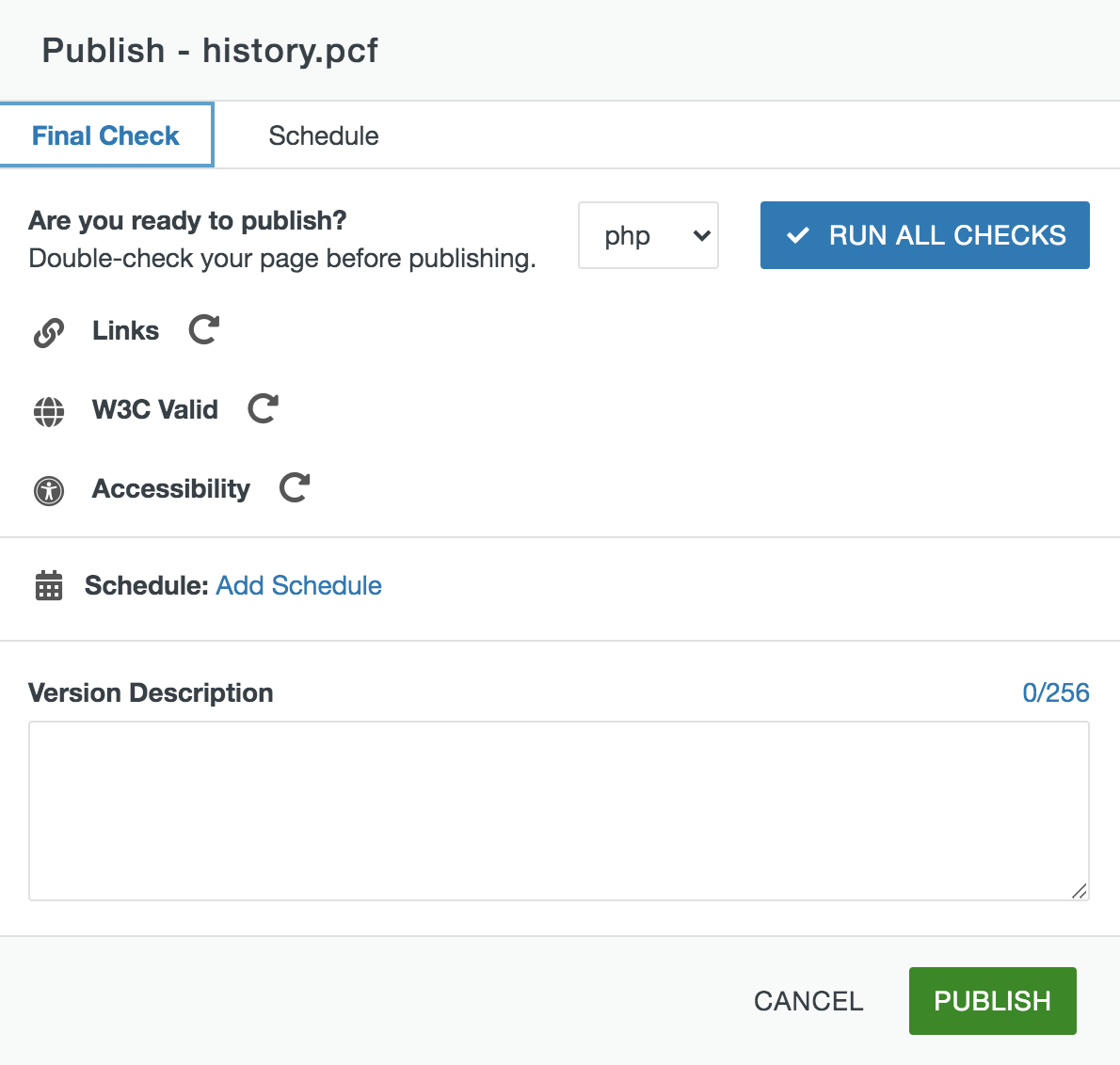Editing a page
The easiest way to begin editing a page is to navigate directly to the page you want to edit, and log in there, and then begin to edit.
Log in | Edit your page | Publish your changes
Log into OU
Go to https://www.skidmore.edu/cms/
Log directly into your page
Make sure that you're using an updated browser - the latest versions of Firefox or Chrome.
Navigate to the page where you need to make changes. Put your cursor over the top left corner of the page, just above the Skidmore College logo (you may see your cursor change from an arrow into a hand.) Click there - it's an invisible link to the login page. Login using your Skidmore username and password.
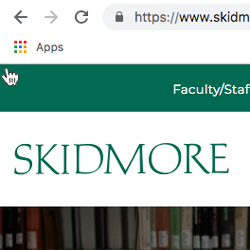
Edit your page
After login, the screen that you see may vary a bit depending on the type of page you are editing.
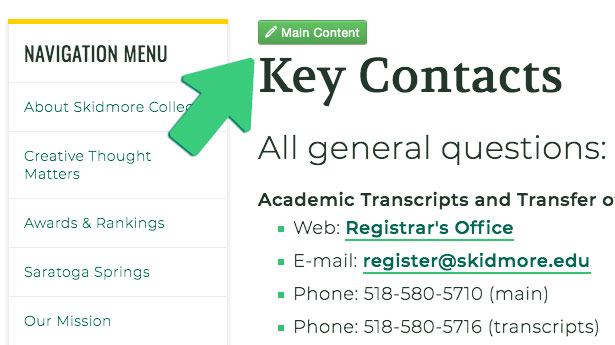
Click the green main content button to begin.
You will be faced with a WYSIWYG editor similar to the one pictured below. It's just like editing in a word processor - what you see is what you get. If you need more explanation of the various features of the editor, you can look through this resource

When you are finished making whatever changes are necessary, click the SAVE button
in the top left of the editor toolbar.
Publish your changes
After you save your changes, you will be taken to the screen where you can choose to publish your work.
If you choose not to publish, the changes that you make will be saved in the system, and not made live. They will remain waiting until such time as you, or another person with editing rights, chooses to publish the changes.
If you choose not to publish, please remember that the file will remain checked out to you unless you check it back in. Nobody else can make changes until you check the file back in. Another team member could contact the Web team and ask for the lock to be broken if necessary - but that will erase all unpublished changes. Make sure to coordinate all changes with everyone on your editing staff, so that someone's saved changes aren't lost.
To publish, simply click the green button marked Publish. You may enter a useful comment about the changes that you made, and click Publish to confirm.
Your change will then be live.